Helix 自作キーボードを作ってみた (注意点・詳しい実装など)
もう百番煎じくらいでしょうが、自作キーボードの名機Helix を作ってみたので記録します。
キーボードの自作は初めてなので、色々と調べながらの制作となりました。
ミスった箇所などを知見として残すので、これから始めてみたい方は参考にしてみてください。
今回は、アクリル5行版キット(バックライト)を選択しました。
成果物

ビギナー向けのお話
Helix の製作にははんだ付けが必須となります。 敷居が高く感じるかもしれませんが、はんだ付けは意外と簡単なのでこれを機にチャレンジしてみてください。
その際に大切なことをまとめておきます。
必要な道具を揃える
電子工作自体が初めての場合は色々と準備が必要です。こちらのブログに良くまとまっています。自作キーボードのみであれば電子部品(コンデンサとか)は必要ないでしょう。
https://techlife.cookpad.com/entry/2015/10/28/080000
はんだごては調温機能のついた物を選んでください(温度に敏感なパーツがあるため)
他の方もおすすめしていますが、私はこちらを使って制作しました。
それ以外に必要なものは以下の通りです。
キースイッチ
キーボードの押し心地を左右する部品です。今回はGateron 茶軸 5pin を選びました。実装後に変更できないと思ってください。
キーキャップ
キーの見栄えを左右する部品です。簡単に交換できるので直感で選びましょう。
左がスイッチ、右がキャップです。

TRRSケーブル
左右のキーボードを接続するためのオーディオケーブルのことです。4極であることに注意してください。4極とは、金属部分が4つのエリアに分かれてるやつのことです(黒い線は3本)

(秋葉原で480円だった)
動画を見て予習する
言葉で色々と説明されるよりも動画の方が絶対に分かりやすいです。
YouTube などで検索すると沢山見つかります、5分我慢して予習するだけではんだの成功率が圧倒的に上がるので、絶対に見てください
また、Helix では表面実装 と呼ばれる方法のはんだ付けが必要になります。そちらも確認しておきましょう。
フラックスを活用する
フラックスとははんだ促進剤のことで、はんだ付けしたい場所にこれを塗布しておくことで、はんだが勝手にうまく付着してくれます
初心者のうちは持っておけば安心でしょう。
ホーザン(HOZAN) フラックス 鉛フリーハンダ対応 便利なハケ付きキャップ付 容量30mL H-722
はんだ吸取器 or 吸取線を用意する
これらは覆水を盆に返す道具たちです。間違ってしまったはんだを取り除くことができます。
私ははんだ吸取器を使っていますが、吸取線の方が安全らしいのでそちらを使えば良いと思います。
いざ制作
他の方も言っていることですが、まずは公式のビルドガイドを見ましょう。しっかり読めば大体のことは解決します。
その上で、ここは注意した方が良いなと思った点などをまとめました。
ダイオードの実装
ダイオードはPCB(基盤)の裏から実装します。Helix のPCB には裏表がないので、左手用であれば以下の模様が描いてある面から実装することになります。

ダイオードには向きがあるので注意してください。||| の模様がある方がカソード(出口側)となります。シルク(基盤に各所に書かれてる白いやつ)に従って実装しましょう。
公式にも記載されている通り、各面で全てのダイオードは同じ向きになるので、シルクが見えない場所も他のダイオードの向きに従って実装することになります。
以下のように、||| マークが右側に来るようにダイオードをはんだ付けします。

バックライトLED の実装
Helix 制作の上で難しいとされているバックライトLED の実装ですが、コツさえつかめば大丈夫です。 こちらも裏面(ダイオードを実装した面と同じ面)に実装します。
まずはLEDの正しい向きを覚えます。LEDの裏面に銀色の部分が4つありますが、それぞれで形と大きさが違うのが分かるでしょうか。その中で一番面積の大きそうなやつを覚えてください。
それをPCB上の丸いシルクの位置に合わせます。するとちょうど画像のようになるはずです。
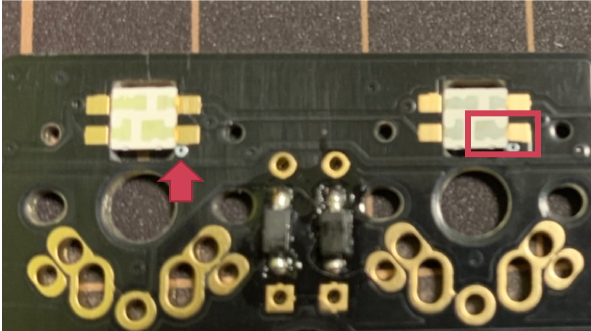
これはあまり書かれていないことなのですが、下段のLEDから実装するのが良いと思います。 というのも、だんだんコツを掴んで実装が上手になっていくのですが、最初に上段から実装してしまうと一番下手なLEDが上段に付けられます。Helix のLED は上から順に電流が流れていくので、もし上段でLEDが壊れているとLEDが1つも点灯しないという自体が起こり得ます。このような場合、LEDのせいなのか、ProMicro のせいなのかの問題の切り分けが面倒なのです。
準備ができたらはんだ付けします。公式でも注意されていることですが、推奨温度は220度です。高すぎる温度ではんだ付けするとLEDが壊れてしまうので注意しましょう。

左側のようにピッタリとはんだを流しましょう。右側左下のように金色の部分が見えていると不安です。
一段ごとにLEDの向きが変わるので注意
Pro Micro の実装
ProMicro と呼ばれるパーツにピンヘッダをくっつけるのですが、ProMicro と同じ袋には二種類のピンヘッダが入っています。
このとき、こちらのように足が三角に開いているピンヘッダ(スプリングピンヘッダ)を使用してください。

↓もう一方のピンヘッダ(足が開いていないし明らかにサイズ感が違う)

なぜ同梱されているのかは不明ですが、スプリングピンヘッダであれば基盤に押し付けられる形で接触するので、はめ込むだけで動作するはずです。
私は間違えて別のピンヘッダをはめてしまい、正しく動作せずしばらく悩みました。
(明らかに足の長い Pro Micro)

以下の方法でリカバリできました。
- 足の長い部分を全てニッパで切断
- PCB に裏面からもはんだ付け <- 大事
LED の動作確認
TRRSジャックとリセットスイッチを実装したら、一度LEDの動作確認をしましょう。
USBケーブルでPC に接続し、以下のリンクの「とりあえず動作を確認したい」の手順に従って動かしてみます。
このように全てのLED が点灯すればオッケーです(写真を撮り忘れたので画像は右手用です)
もし途中からLEDが点かない場合は高温によりLEDが焼けてしまったか、単にはんだ付を忘れている可能性があります。もう一度確認してみましょう。少しですが予備のLEDもあるはずです。

私の場合は運よく一度で全てのLEDが点灯しました。ここまできたらあとは難しいことはないでしょう。
キースイッチ実装とキーキャップの装着
詳しい説明は省きます。
今回、キースイッチには価格がお手頃で押し心地もいいGateron の茶軸(5-pin)を、 キーキャップにはタイプライター風キャップのe元素メカニカル式キーボード用キーキャップセットを選びました。
キーキャップは後からいくらでも変えられますが、スイッチの交換は非常に面倒なのでじっくり選びましょう。
キースイッチとPCBの間にプレートを挟み忘れないようにしましょう
スイッチを差し込んだら裏面からはんだ付けします。
これで完成です!
